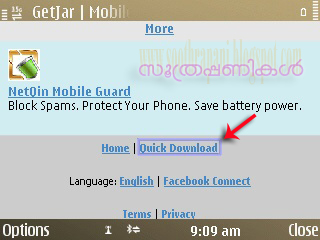പി ഡി എഫ് ഫയലുകൾ പിക്ചർ ഫോർമാറ്റുകളിലേക്ക് കൺവർട്ട് ചെയ്യുന്നത് എങ്ങിനെയെന്ന് നിരവധി തവണ ഉന്നയിക്കപെട്ട ഒരു ചോദ്യമാണ്. ഇനിയതാര് ചോദിച്ചാലും ഈ ലിങ്ക് കൊടുത്താൽ മതിയല്ലൊ! വിശദീകരിച്ചു കൊടുത്ത് മടുത്തു! ☺ അറിയുന്നവർ മുണ്ടാണ്ടിരിക്കണം! അറിയാത്തവർ പഠിച്ചോട്ടെന്നേയ്... എന്നാ കാര്യത്തിലേക്ക് കടക്കാം.
ആവശ്യമുള്ള സാധനങ്ങൾ:-
◘ പി ഡി എഫ് ഫയൽ - ഒന്ന്
◘ ഫോട്ടോഷോപ് - ആവശ്യത്തിന്
◘ ആക്രോബാറ്റ് റീഡർ - ഒന്ന്
◘ ക്ഷമ - വളരെ കുറച്ച്
ആദ്യമായി ആക്രോബാറ്റ് റീഡർ വഴി കഴുകി വെച്ചിരിക്കുന്ന പി ഡി എഫ് ഫയൽ തുറക്കുക. ആക്രോബാറ്റ് റീഡറിലെ മെനു ബാറിൽ Snap Tool ഉണ്ടെന്ന് ഉറപ്പുവരുത്തുക.
 |
| Snap Tool |
Snap Tool കാണുന്നില്ലെങ്കിൽ വിഷമിക്കേണ്ട, താഴെയുള്ള ചിത്രത്തിലേതു പോലെ നിങ്ങൾക്ക് ശര്യാക്കാം കേട്ടോ... ☺
 |
| How to activate Snaptool? |
ഇനി സ്നാപ് ടൂൾ സെലക്റ്റ് ചെയ്ത്, നമുക്ക് ആവശ്യമുള്ള ഭാഗം സെലക്റ്റ് ചെയ്യണം. അപ്പോൾ ദേ താഴെയുള്ള ചിത്രത്തിൽ കാണുന്നതു പോലെ കാണാം.
 |
| . ആവശ്യമുള്ള ഭാഗം സെലക്റ്റ് ചെയ്തപ്പോൾ . |
ഇപ്പോൾ നമ്മുടെ ക്ലിപ് ബോർഡിൽ ഈ സെലക്റ്റ് ചെയ്ത ഭാഗം സേവ് ആയികഴിഞ്ഞു. ഇനി തുറന്നു വെച്ചിരിക്കുന്ന ഫോട്ടോഷോപിൽ നിക്ഷേപിക്കുന്ന വിധം. ഫോട്ടോഷോപിൽ പുതിയ ഫയൽ തുറക്കുക. (ctrl+N) നാം സെലക്റ്റ് ചെയ്ത വലുപ്പം പുള്ളിക്കാരൻ താനെ അഡ്ജസ്റ്റ് ചെയ്ത് റെഡിയാക്കിയിരിക്കും. റെസലൂഷൻ ഡിഫാൾട്ട് ആയി 72 ആണ് കാണുക. ആവശ്യമെങ്കിൽ മാറ്റം വരുത്താം. ദെൻ പ്രസ്സ് OK.
ഇപ്പോൾ താഴെ കാണുന്ന ചിത്രത്തിലേതു പോലെ ഫോട്ടോ ഷോപിൽ ഒരു വെളുത്ത പ്രതലത്തോടുകൂടിയ ഭാഗം കാണാം. നിങ്ങൾ കോപി ചെയ്ത ഭാഗം അതിൽ പെയ്സ്റ്റ് ചെയ്യുക (ctrl+V) ഇപ്പോൾ നിങ്ങൾ കോപി ചെയ്തു വച്ചിരുന്ന ചിത്രം ഫോട്ടോഷോപിൽ കാണാം. താഴെയുള്ള ചിത്രങ്ങൾ കാണുക.
 |
| ctrl+n അടിച്ചപ്പോൾ! |
 |
| ctrl+n ശേഷം OKപ്രസ്സ് ചെയ്തപ്പോൾ! |
 |
| ctrl+v അടിച്ച് പെയ്സ്റ്റ് ചെയ്തപ്പോൾ! |
ഇനി ഇതു സേവ് ചെയ്തുകളിക്കാം ☺ ctrl+s (Save) or ctrl+shift+s (save as) ഇതിലേതെങ്കിലുമൊന്ന് അമർത്തി, ഈ ചിത്രം സേവ് ചെയ്യാം. സേവ് ചെയ്യുമ്പോൾ ഓർക്കേണ്ടത്:
◘ ചിത്രം സേവ് ആകുന്ന സ്ഥലം (ഫയൽ പാത്ത്) ഓർമവേണം.
◘ ഫോട്ടോഷോപ്പിൽ ഡിഫാൾട്ട് ആയി, PSD ഫോർമാറ്റിലാണ് സേവ് ആവുക. അത് മാറ്റി; JPEG, GIF, PNG എന്നീ ഫോർമാറ്റുകളിലാക്കുന്നത് നിർബന്ധമാണ്.
◘ സേവ് അടിച്ചു കഴിഞ്ഞാൽ ഒരു മെനു കൂടി വരും. JPEG Options എന്നും പറഞ്ഞ്. Quality 12 എന്ന് ടൈപ് ചെയ്യുക. താഴെയുള്ള ചിത്രങ്ങൾ കണ്ടാൽ നിങ്ങൾക്ക് മനസിലാകും.
ഇനി ഓക്കെ അടിച്ചോളൂ... നിങ്ങളുടെ ചിത്രം റെഡ്ഡി!
ഫോട്ടോഷോപ്പ് ഇല്ലാത്തവർക്ക്, പെയിന്റിലും ചെയ്യാം. അതു കൂടി പറയാം അല്ലേ?
പെയിന്റ് തുറക്കുക. തുറക്കുമ്പോൾ സാധാരണയായി ഇതു പോലെയാണ് കാണപ്പെടുക. ഇതിലെ വെലുത്ത പ്രതലം ആണ് ഫയൽ സൈസ്! ചിത്രം പെയ്സ്റ്റ് ചെയ്യുന്നതിനു മുൻപ് തന്നെ ഇതു മുകളിലേക്ക് വലിച്ച്, ചെറുത്താക്കിയാൽ ചിത്രം പിന്നീട് ‘ക്രോപ്’ ചെയ്യേണ്ടി വരില്ല.താഴെയുള്ള ചിത്രം കാണുക.
മുകളിലെ ചിത്രത്തിലേതു പോലെ ചെയ്യുക. എന്നിട്ട് Paste (Ctrl+V) ചെയ്യുക. അപ്പോൾ താഴെയുള്ള ചിത്രത്തിൽ കാണുന്നതു പോലെ വരും.
വെളുത്ത പ്രതലം മുകളിലേക്ക് വലിച്ചിടാതിരുന്നാൽ ഇങ്ങനെയാണ് വരിക. ഇനി ഈ വെളുത്ത ഭാഗത്തെ മുകളിലേക്ക് വലിച്ചാലും മതി.
ഇനി ചിത്രം സേവ് ചെയ്യാം. വിൻഡോസ് 7 അല്ലെങ്കിൽ PNG ആയി മാത്രമേ സേവ് ചെയ്യാവൂ. അല്ലെങ്കിൽ കളർ കുളമാകും!! JPEG യാക്കുന്നത് വിൻഡോസ് 7ൽ വലിയ പശ്നങ്ങൾ കാണുന്നില്ല.
ആവശ്യമായ സ്ഥലത്ത് കൊണ്ടു പോയി നിക്ഷേപിക്കുക...
ദാറ്റ്സ് ഓൾ!!
How to Creat a picture from PDF Files